Schritt 1 - Einstieg in das BIOS und Passwort setzen
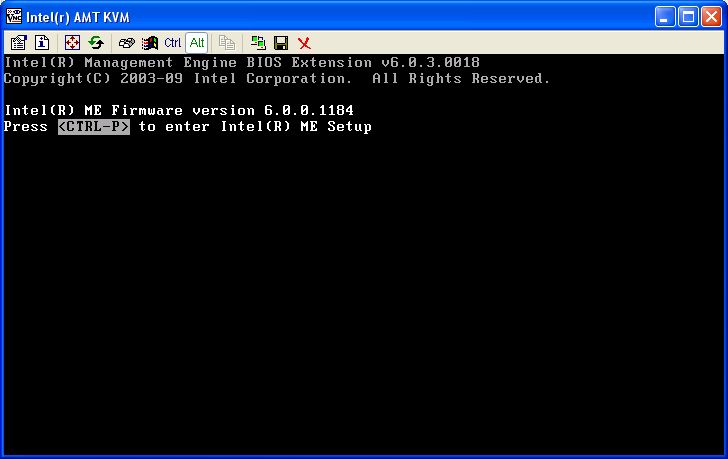 Das Intel ME BIOS kommt nach dem POST Test und man erreicht es durch drücken von STRG+P.
Das Intel ME BIOS kommt nach dem POST Test und man erreicht es durch drücken von STRG+P.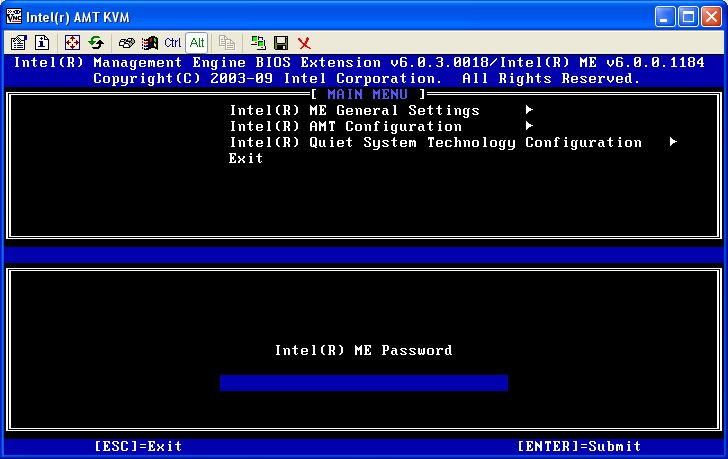 Beim ersten Einstieg lautet das Standard Passwort admin.
Beim ersten Einstieg lautet das Standard Passwort admin.Danach wird man aufgefordert das Passwort zu ändern.
ACHTUNG:
Das neue Passwort muss bestimmten Regeln entsprechen, damit es nicht zurückgewiesen wird (Fehlermeldung: "Error - Intel(R) ME password change rejected"):
- Länge zwischen 8 und 32 Zeichen
- Gross- und Kleinbuchstaben müssen enthalten sein
- Mindestens 1 Zeichen muss eine Zahl sein
- Mindestens 1 nicht alphanumerisches Zeichen muss enthalten sein (, @, #, $, %, ^, &, *)
Schritt 2 - Netzwerk Konfiguration
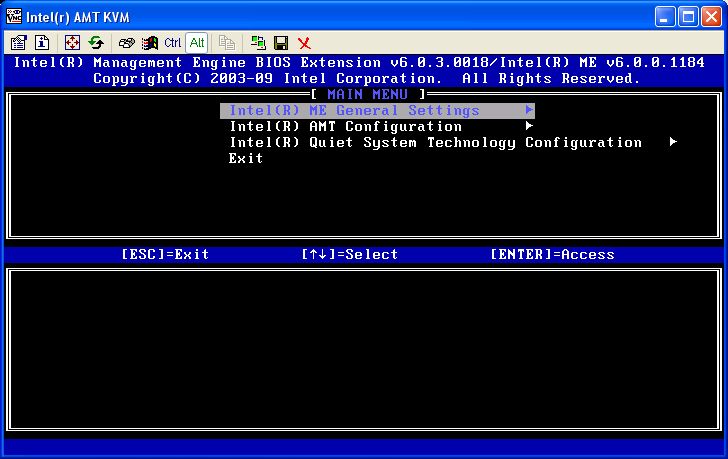
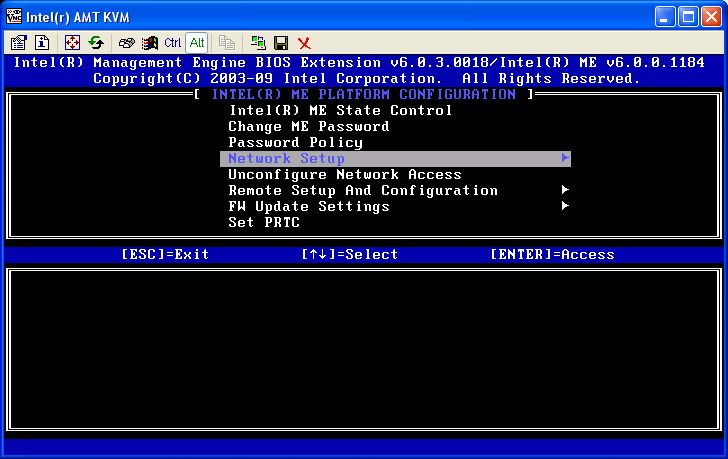
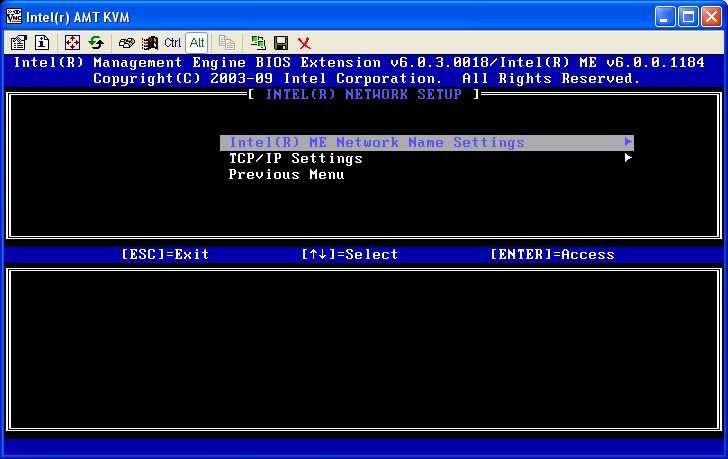
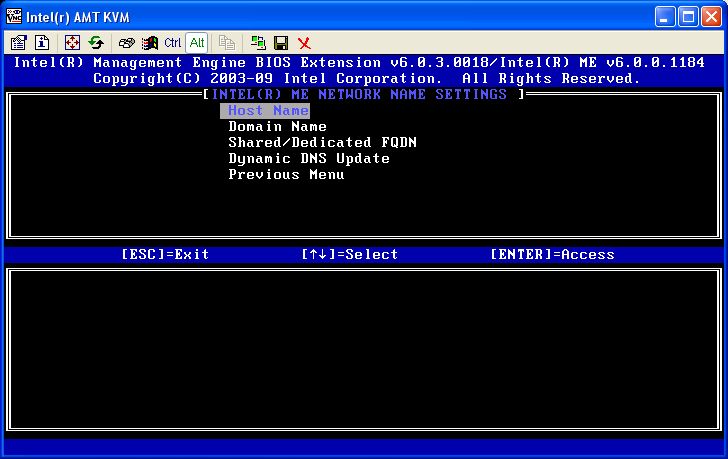 Hostnamen und Domain setzen.
Hostnamen und Domain setzen.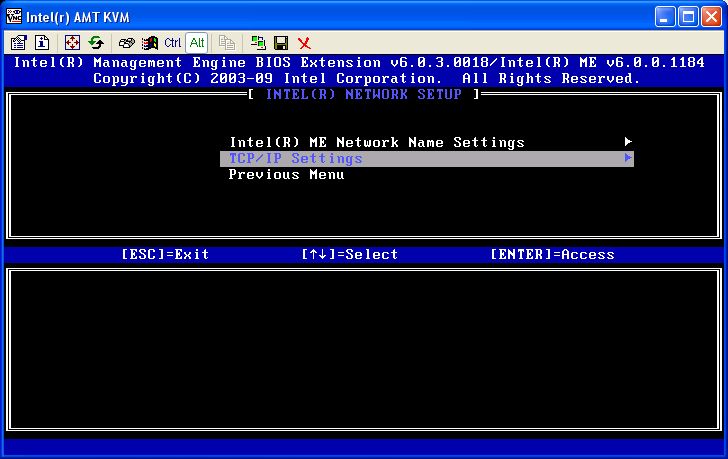
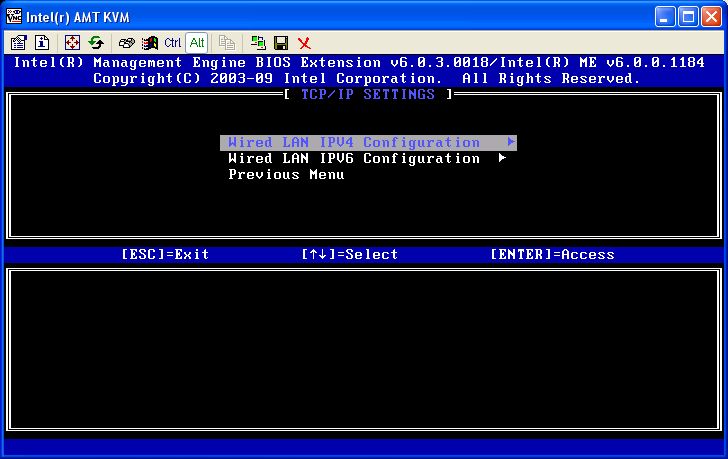
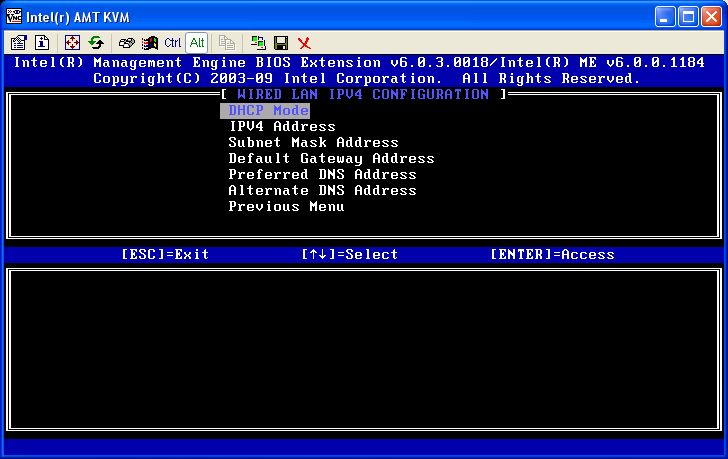 In den IPv4 Einstellungen den DHCP Server deaktivieren und die IP Adresse sowie Subnetzmaske, Gateway und DNS setzen.
In den IPv4 Einstellungen den DHCP Server deaktivieren und die IP Adresse sowie Subnetzmaske, Gateway und DNS setzen.Schritt 3 - Weitere BIOS Einstellungen

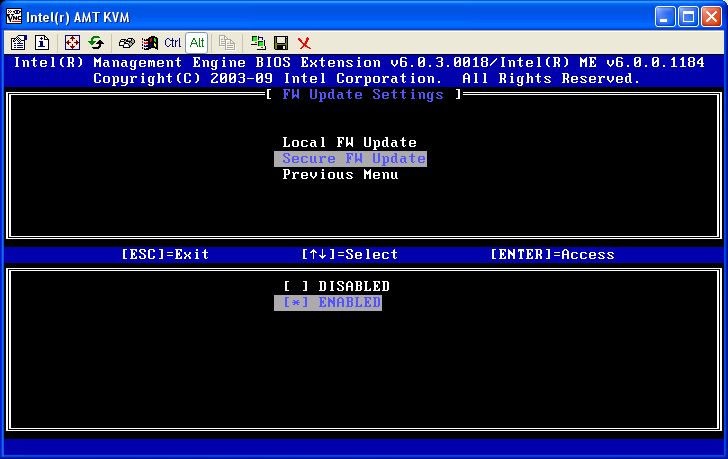
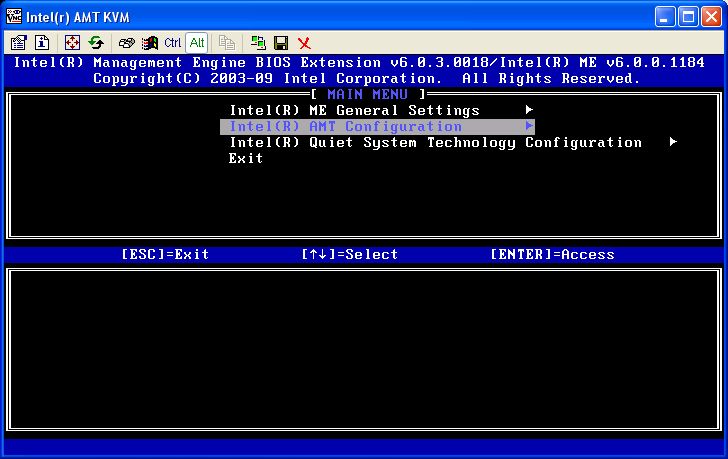
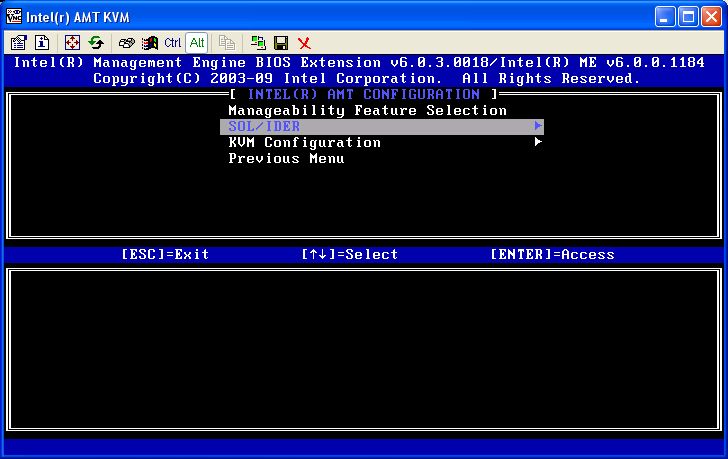
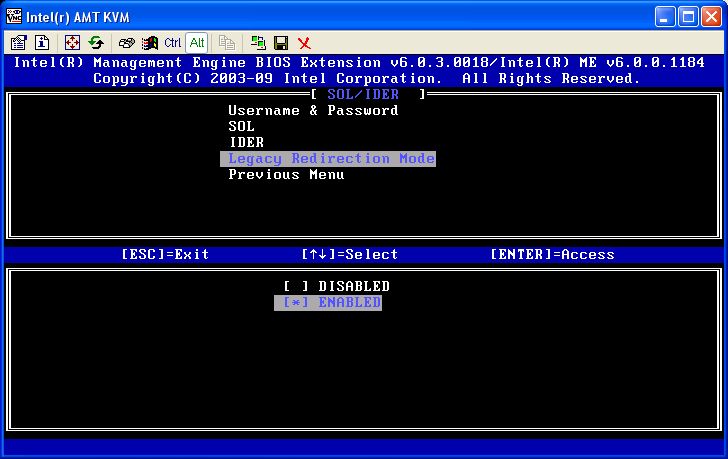
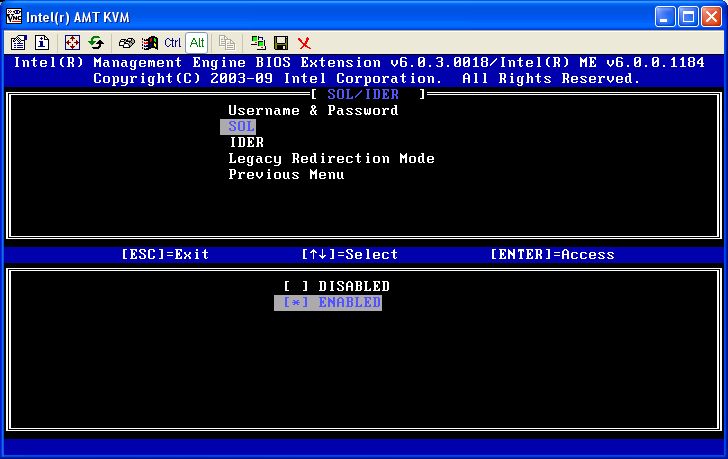
Den Legacy Modus aktivieren.
Die Serielle Konsolen Weiterleitung (SOL) und die IDE Weiterleitung (IDER) aktivieren.
Schritt 4 - Steuerung ohne Benutzererlaubnis
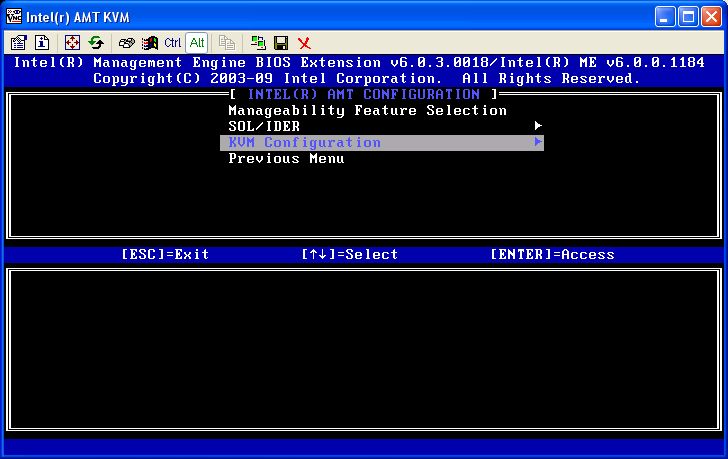
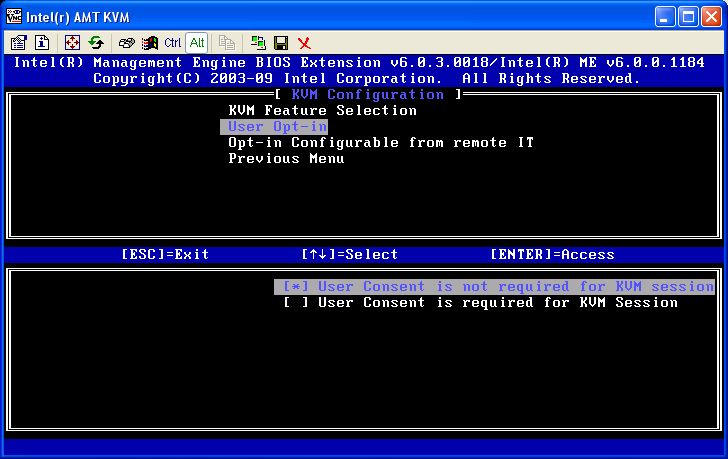
Aktivieren, dass der Administrator sich ohne Benutzererlaubnis verbinden darf.
Schritt 5 - Herunterladen des Intel Manageability Developer Tool Kit
Um weitere Konfigurationen vorzunehmen den Intel Manageability Developer Tool Kit herunterladen unter:http://software.intel.com/en-us/articles/manageability-developer-tool-kit/
Der Tool Kit erfordert die Installation von .NET v2 (auch v3.5 ist möglich, da dies abwärtskompatibel ist).
Schritt 6 - Starten und Konfigurieren mit dem Intel Manageability Developer Tool Kit
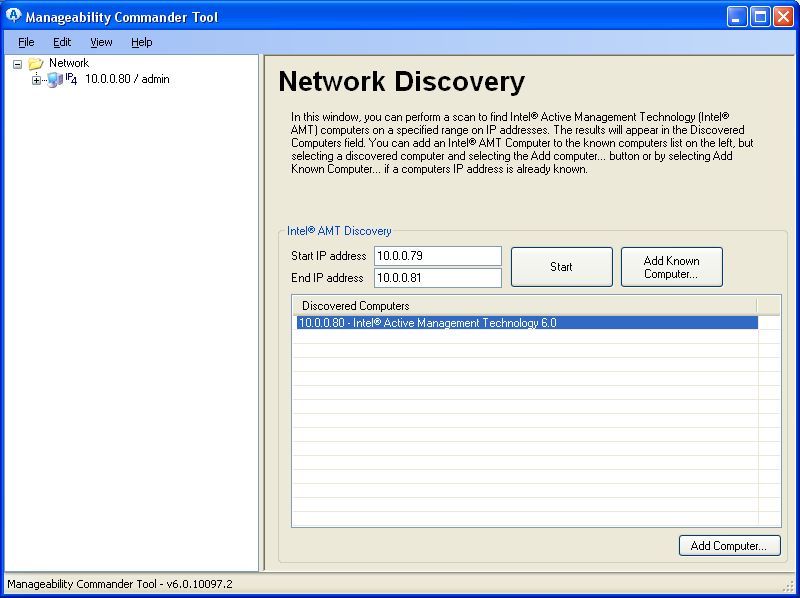 Das Manageability Commander Tool bietet die Möglichkeit einen IP Adressbereich zu durchsuchen.
Das Manageability Commander Tool bietet die Möglichkeit einen IP Adressbereich zu durchsuchen. Nach abgeschlossenere Suche den gewünschten Computer anklicken und mit Add Computer zur Verwaltungsliste hinzufügen.
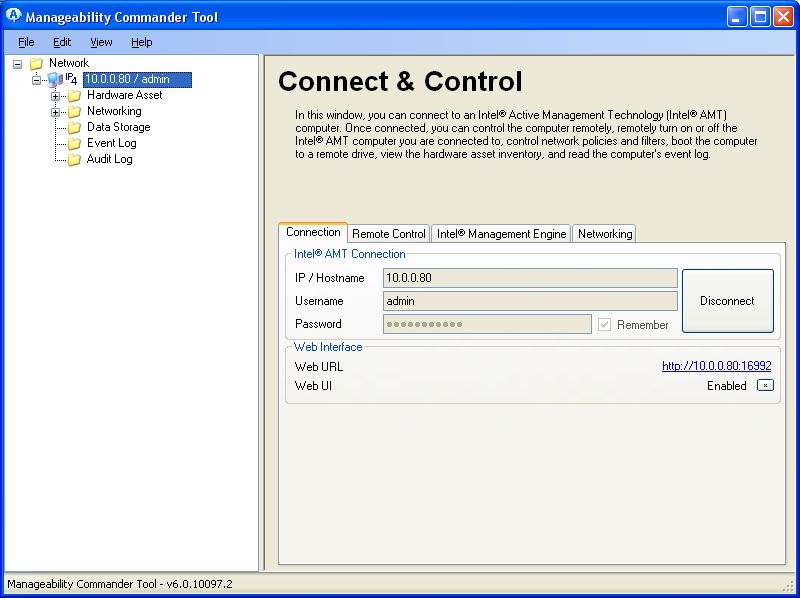 Nun mit dem Computer verbinden (falls noch nicht geschehen).
Nun mit dem Computer verbinden (falls noch nicht geschehen). Als Username kommt der Standarduser admin zum Einsatz.
Passwort ist das Passwort, das im Schritt 1 gesetzt wurde.
Schritt 7 - Aktivieren der VNC Remoteconsole
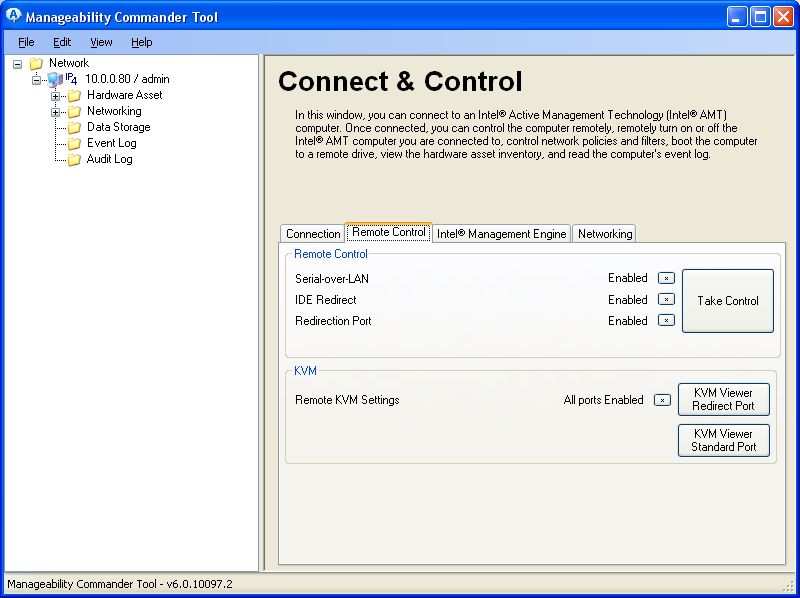 Für die Remote Console wird das VNC Protokoll verwendet.
Hierbei empfiehlt Intel den Einsatz des Kostenpflichtigen RealVNC Viewers.
Für die Remote Console wird das VNC Protokoll verwendet.
Hierbei empfiehlt Intel den Einsatz des Kostenpflichtigen RealVNC Viewers. Jedoch lassen sich die Standard VNC Ports ebenso aktivieren um den Zugriff mit einem beliebigen VNC Client zuzulassen (z.B. TightVNC).
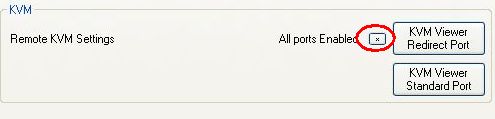 Um zur Port Konfiguration zu gelangen auf den kleinen Stern Button im KVM Bereich klicken.
Um zur Port Konfiguration zu gelangen auf den kleinen Stern Button im KVM Bereich klicken. 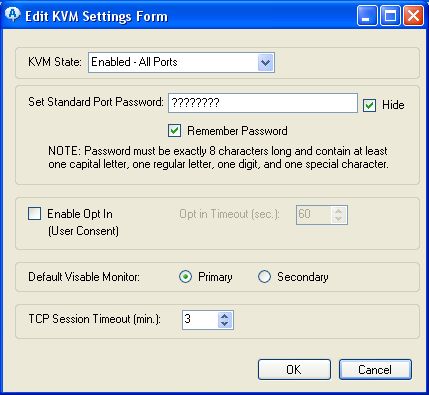 Nun bei KVM State den Eintrag "Enabled - All Ports" auswählen.
Nun bei KVM State den Eintrag "Enabled - All Ports" auswählen. ACHTUNG:
Das Passwort Set Standard Port Password muss genau 8 Stellen besitzen und muss wieder den Passwort Richtlinien entsprechen:
- Länge genau 8 Zeichen
- Gross- und Kleinbuchstaben müssen enthalten sein
- Mindestens 1 Zeichen muss eine Zahl sein
- Mindestens 1 nicht alphanumerisches Zeichen muss enthalten sein (, @, #, $, %, ^, &, *)
Nach dieser Konfiguration ist es möglich sich mit einem beliebigen VNC Viewer zu verbinden.
Der verwendete Port ist 5900 (üblicherweise reicht dann nur die Angabe der IP Adresse im VNC Viewer).
Schritt 8 - Web Console
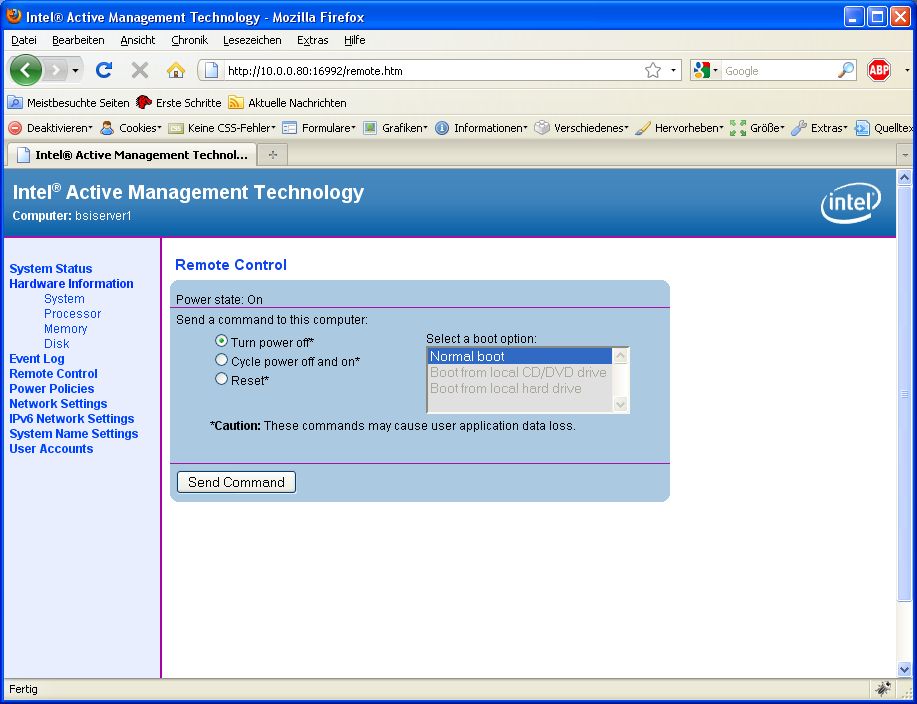 Ebenfalls möglich ist ein Zugriff auf verschiedene Funktionen über eine Weboberfläche.
Ebenfalls möglich ist ein Zugriff auf verschiedene Funktionen über eine Weboberfläche. Diese ist unter dem Port 16992 erreichbar (also http://serverip:16992).
Teilweise ist die Option Turn off nicht verfügbar, wenn ein VNC Client verbunden ist.